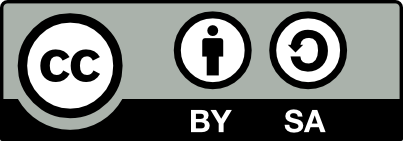4.12 Quick Start Installation
review It is quite reasonable to want to skip all the details and to simply get started with GNU/Linux. In this section we will get you up and running with GNU/Linux real soon! There are several alternatives. First we’ll use the MS/Windows installer to kick things off. Then we will use a LiveCD install, which is good for a quick test that things will work on your system. The recommended approach will do a standard Debian install.
4.12.1 Installer for MS/Windows
We can download a Debian-Installer Loader which runs under MS/Windows. The loader will auto-detect 64-bit CPUs, it will download the kernel and initrd netboot images, and then chain-load into a Debian-Installer using grub4dos. Graphical installations are well supported. The package can be downloaded from http://goodbye-microsoft.com!
4.12.2 LiveCD Install
Obtain a LiveCD distribution, such as DebianLive fromhttp://debian-live.alioth.debian.org/, Ubuntu from http://www.ubuntulinux.org or Morphix from http://www.morphix.org. See Section 3.1 for other LiveCDs based on Debian GNU/Linux.
Boot your computer from this CD and you will have a running system (but not yet installed). There is then an option with most LiveCDs to then install itself. You will end up with an installed Debian GNU/Linux system. Note that it may have some subtle differences to a standard Debian install, but it may not be a problem.
4.12.3 Quick Debian Install
Instructions are current as of 27 October 2007, using the Debian 4.0r0 release. Further details are available from http://www.debian.org/devel/debian-installer.
We cover booting from CD/DVD.
4.12.3.1 Booting from CD/DVD
First, download (or otherwise obtain) the ISO disk image and burn it to a blank CD:
$ jigdo-lite
jigdo [...]: http://ftp.acc.umu.se/cdimage/release
/4.0_r0/amd64/jigdo-dvd/debian-40r0-amd64-DVD-1.jigdo
$ cdrecord -data debian-40r0-amd64-DVD-1.isoSee Section 3.6.2 for further details.
Place the CD/DVD into the CD/DVD drive and turn the computer on. Ensure your computer has booting from CD-ROM enabled (this may be a function of the BIOS so you may need to go into the BIOS setup program at boot time, or else, on Dell computers, press the F12 function key to see a Boot Options menu).
Once you have booted from the DVD you will see the Debian logo and will be be asked to press Enter to boot Debian—do so.
4.12.3.2 System Install
Install: lang=English, location=Australia,
kb=American English, (Loading additional components),
(Detecting network hardware). (Configure the network) eth0,
(Configuring the network with DHCP), hostname=kyral, domain
name=togaware.com (Detecting disks and all other hardware).
The network card was identified (e.g., eth0) and it will be automatically configured using DHCP. If you have a network and there is no DHCP on the local network you can manually configure your network (e.g., IP=105.229.8.158, NetMask=255.255.255.192, Gateway=105.229.8.190, DNS=125.83.72.15 125.83.72.1). If you have no network then choose not to configure the network at this time. Also supply a host name for your machine. I supply a domain name for my computers as togaware.com.
There are now some options for partitioning the disks. We may like to choose the option for a guided manual partition. Generally I go for having at least /home on a separate partition. See Section @ref(install.partitions) for some simple suggestions, Chapter 62 for details, and Chapter 39 for examples of specific partitioning chosen for different computers.
Configure the time zone (e.g., Australia/ACT). Add Root and User accounts. Do some software selection if you want to (e.g., Desktop Environment, Web Server, File Server, SQL Database, Standard System), or else do it all later on. For the email setup, choose local delivery. Note that to reconfigure, run the -, base, config program.
You will eventually be informed that the installation is complete and asked to remove the CD and reboot.
And that is it. The system is ready to use! The user account is quite spartan and there aren’t many applications installed, so these are the next steps.
4.12.3.3 Account Configuration
The first task is to set up the system so that our normal user login account (in this case called kayon), can perform various administrative tasks. First install a easier to use package manager for Debian called wajig. On Debian we need to log in as the super user which is the root user account whereas on Ubuntu we use sudo which is arguably a better approach. For Debian:
$ su
Password:
# apt-get install wajigFor Ubuntu it is just:
$ sudo apt-get install wajigOn Debian we can set up sudo as well. sudo'' meanssuper user do’’ and is how we can let normal users do super user, or
root, administrative tasks, without logging in as the super user all
the time. To set this up on Debian, as the super user (i.e., logging
in as root) use the visudo command to start up an
editor that will allow us to set up wajig usage for a user
by adding the following lines in the appropriate (and obvious) places
within the file (replace kayon with the user account name you
created):
Cmnd_Alias APT = /usr/bin/apt-get, /usr/bin/apt-cache, /usr/bin/dpkg, \
/usr/sbin/dpkg-reconfigure, /usr/bin/dpkg-repack, \
/etc/init.d/*, /usr/sbin/update-alternatives, \
/usr/lib/apt-move/fetch, /usr/bin/dselect, \
/usr/bin/alien, /usr/sbin/apt-setup, \
/usr/sbin/invoke-rc.d
kayon ALL=(ALL) APTWe now exit from the editor and then from the super user account and go back to our own user login account.
Next, set up a basic system with a number of standard packages including ssh, meld, most, emacs and more:
$ wajig install ssh meld most
$ wajig install emacs ess auctexThese packages will be installed from the DVD we used to install the system.
If we have our computer connected to the Internet the we can access a Debian archive. To do so we might edit the archive sources file to add a line for a particular archive. Note that here we are adding access to the so called unstable distribution. You may not want to do this unless you feel comfortable with exploring! For the stable release, replace unstable with stable. Also, you might find that the appropriate line is already listed in the file—in which case you don;t need to do anything.
$ wajig editsources
Add something like the following line:
deb http://ftp.debian.org/debian unstable main contrib non-free
$ wajig updateWe may get some messages about signatures that could not be verified because the public key was not available. This can be fixed by obtaining the appropriate key as discussed in Section 6.41.
Now do an upgrade to the unstable release (or to the latest stable
release if that is what we chose). Use the upgrade option
first, to avoid removing packages that we may not want to remove:
# wajig upgradeWe can carefully fully upgrade to the unstable distribution with the following, but keep an eye on what is to be removed to make sure key packages don’t disappear (sometimes there are transient problems with the unstable release):
# wajig distupgradeYou can always try installing individual packages that are listed for upgrading, and see where the dependencies kick in to remove other packages.
If we have a network of computers and want to connect between them using ssh, then we may want to set up, for the user account, ssh for access to the remote accounts, to avoid repeatedly typing a password. In the following, replace athene with the name of one of your other computers and replace kayon with your user login account name:
$ ssh-keygen -t dsa
Generating public/private dsa key pair.
Enter file in which to save the key
(/home/kayon/.ssh/id_dsa):
...accept the default file location by pressing <Enter>
Enter passphrase (empty for no passphrase):
...enter a pass phrase - not too long
Enter same passphrase again:
Your identification has been saved in /home/kayon/.ssh/id_dsa
Your public key has been saved in /home/kayon/.ssh/id_dsa.pub.
The key fingerprint is:
f5:41:12:56:e4:a4:12:a5:91:a4:58:48:84:6f:b1:16 kayon@togaware
$ scp .ssh/id_dsa.pub athene:.ssh/id_dsa.new
$ ssh athene
$ cd .ssh; cat id_dsa.new >> authorized_keys
$ ssh-agent bash
$ ssh-add
Enter passphrase for /home/kayon/.ssh/id_dsa:
Identity added: /home/kayon/.ssh/id_dsa (/home/kayon/.ssh/id_dsa)Now copy setup files from remote hosts (assuming you have some to copy—the host athene is simply a computer I can access but you won’t be able to and you can skip this step):
$ scp athene:{.bashrc,.bash_profile,.emacs,.emacs-custom,.emacs-kayon} .
$ scp athene:{.xsession,.Xresources} . Copy the same files for root.
4.12.3.4 Applications
If we notice the clock getting out of step, then install ntpdate and ntp to set the system clock accurately from a reliable server (e.g., ntp.togaware.com).
Get X Windows working with the graphics card by installing gnome and then any specific xserver drivers.
Now populate your machine with other applications using tasksel to install groups of packages. I also like to add in vrms.
Your donation will support ongoing availability and give you access to the PDF version of this book. Desktop Survival Guides include Data Science, GNU/Linux, and MLHub. Books available on Amazon include Data Mining with Rattle and Essentials of Data Science. Popular open source software includes rattle, wajig, and mlhub. Hosted by Togaware, a pioneer of free and open source software since 1984. Copyright © 1995-2021 Graham.Williams@togaware.com Creative Commons Attribution-ShareAlike 4.0